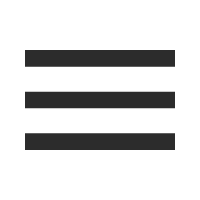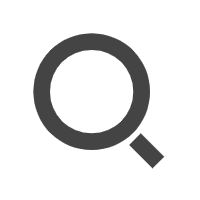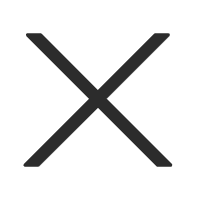How To Create Interactive Reports in Power BI: A Step-By-Step Tutorial
Power BI is a powerful business intelligence tool that allows users to create interactive and insightful reports from their data. These reports can be customized to suit specific business needs, providing valuable insights for decision-making. In this step-by-step tutorial, we'll walk you through the process of creating interactive reports in Power BI.
Step 1: Get Started with Power BI
Download and Install Power BI:
Start by downloading and installing Power BI Desktop, the free version of Power BI available for personal use. You can find it on the Microsoft website.
Launch Power BI:
Open Power BI Desktop once it's installed and ready to use.
Step 2: Connect to Your Data
Choose a Data Source:
Within the Power BI interface, navigate to the "Get Data" function located in the Home tab. Choose the desired data source you wish to establish a connection with, ranging from options like Excel, SQL Server, SharePoint, and more.
Connect to the Data:
Adhere to the on-screen instructions to establish a connection with your selected data source. Furnish the essential credentials and tailor the connection settings accordingly.
Load Data:
After successfully connecting to your data source, select the specific data you want to import, and click "Load" to import the data into Power BI.
Step 3: Model and Transform Your Data
Edit Queries:
Power BI provides a Power Query Editor where you can transform and shape your data. Click on the "Transform Data" button to access this editor.
Clean and Transform Data:
In the Power Query Editor, clean and transform your data as needed. This includes removing unnecessary columns, renaming columns, merging tables, or creating calculated columns.
Load Transformed Data:
After making the necessary transformations, click "Close & Apply" to load the transformed data into Power BI.
Step 4: Create Visualizations
Choose Visualization Types:
In the Fields pane on the right, select the fields you want to use in your report. Drag and drop these fields onto the report canvas.
Customize Visualizations:
Customize each visualization by selecting the appropriate visualization type (e.g., bar chart, pie chart, table) and configuring the fields, colors, and formatting options.
Arrange and Format Visualizations:
Arrange the visualizations on the report canvas to create a cohesive layout. Adjust formatting, colors, and other properties to make the report visually appealing.
Step 5: Add Interactivity
Add Filters:
Incorporate slicers or filters to allow users to interact with the data dynamically. Users can filter data based on specific criteria, enhancing the interactivity of the report.
Create Drill-Downs:
Configure drill-down options within visualizations to allow users to delve deeper into the data by clicking on specific elements.
Define Tooltips:
Enhance the user experience by creating tooltips that provide additional information when users hover over data points in a visualization.
Step 6: Publish and Share Your Report
Publish to Power BI Service:
Save your Power BI report file and publish it to the Power BI service by clicking the "Publish" button in the Power BI Desktop toolbar.
Share the Report:
Share the published report with others by granting access through Power BI service. You can also embed the report in websites or share a link to the report.